A bit of MacBook Pro magic for you whether you have a MacBook Pro, Air, iMac to allow you to take your own local backups. Because you never know when your iCloud backup might fail or be inaccessible if there is a network issue. Backup your Mac with a portable or desktop hard drive. Safekeep all of your music, photographs, movies and more. Buy online with fast, free shipping. MacBook Pro (15-inch, 2016 - 2019) MacBook Pro (Retina, 13-inch, Late 2012 - 2015) MacBook Pro. Back up with Time Machine. Automatically back up all your files with Time Machine, which is built in to your Mac, or choose another backup method.
Like most people, I'm lazy about backing up my data. If it's remotely inconvenient, I won't do it. Fortunately, there are now several things you can do to back up your data in 2021, all without having to lift a finger. Smart Wi-Fi 6 access points and cloud computing services have changed the backup playing field. I'm going to share with you a foolproof plan for automatically backing up your data so you can rest easy.
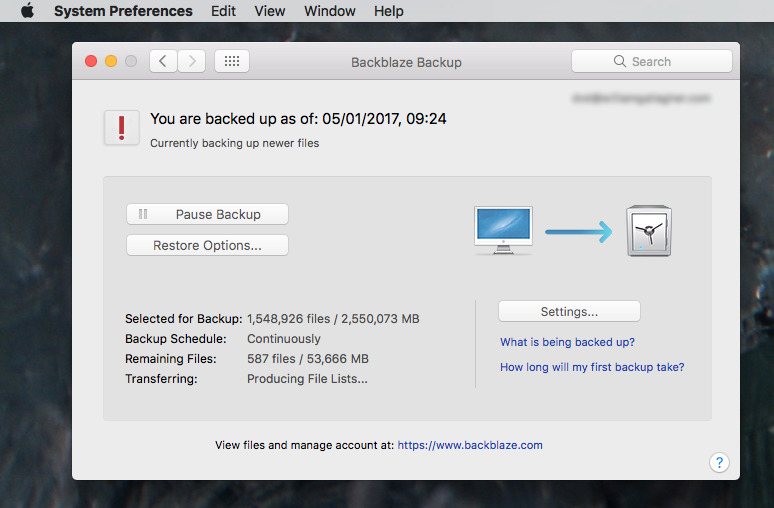
Best automated backups for macOS
When Apple released Time Machine, they introduced a dead-simple way to backup your Mac. Just plug in an external hard drive, and let it do the rest. While it's a great solution, I still have to remember to get my hard drive out on a regular basis, hook it up, and let it do its thing. I'm too lazy for that, or at least too lazy to do it frequently enough.
My solution was to get a Synology DiskStation. It's a network-attached storage (NAS) device that supports Bonjour and Time Machine backups. When used at home, it will backup your MacBook Pro and any other Mac computer, including the new Apple Silicon (M1 chip) Macs, on your local network without having to do a thing. Time Machine automatically detects when you're on your home network and then determines when it's time to backup your computer. All of it is done in the background. It's beautiful!
Synology also supports dual disk redundancy. I use the Synology DS1520+ with five WD Red NAS SSDs. It operates silently, and if two hard drives fail, I won't lose any data.
Best automated cloud computing backups
Unfortunately, relying on one backup is not the best backup plan. Especially if you lose your computer in a house fire, which happens to be the same location as your Synology DiskStation. For that reason (and others), I use a couple of cloud computing services for backups.
Just like Synology DiskStation with Time Machine, these services can be set up to run automatically in the background. The two cloud computing services I use are Backblaze and Dropbox. Apple finder for windows.
Backblaze
Macbook Pro Backup Solutions Portable
I've tried several cloud computing backup services on macOS, including Mozy (now Carbonite), but Backblaze was the service that worked the best and was also the most unobtrusive. Like Time Machine, Backblaze automates the backup of your hard drive, or the folders you specify, and saves them securely in the cloud.
The price is incredibly cheap. It only cost $6/mo for unlimited storage. One of the things I like the most about Backblaze is that it allows me to specify the backup speed. I can either choose better network performance (slower backup speeds) or faster backups (full throttle backup speeds).
Dropbox
Another cloud computing service I use is Dropbox. While Dropbox's conventional use is storing documents in the cloud, it can also be used as an excellent automated backup system. The way I use Dropbox on my MacBook Air and iMac Pro is that I save all of my documents in my Dropbox folders.
I decided to mimic the default folders that appear in the Home folder on macOS, including Music, Photos, and Documents. I then made shortcuts to those folders, and I make sure I save everything in them. Dropbox then automatically syncs those documents in the cloud.
Backup Macbook Pro Hard Drive
My documents are not only synced (backed up) in the cloud automatically, they're also accessible via their iOS app. That means I can easily access all of my documents on my iPhone or iPad using Dropbox's free iOS app. Just like Backblaze, their service is incredibly affordable. They have a free account that comes with 2GB, a $9.99/mo account that comes with 1TB (1,000 GB), and a $15/user/mo business account that comes with 1TB (1,000 GB).
Like most people, I'm lazy about backing up my data. If it's remotely inconvenient, I won't do it. Fortunately, there are now several things you can do to back up your data in 2021, all without having to lift a finger. Smart Wi-Fi 6 access points and cloud computing services have changed the backup playing field. I'm going to share with you a foolproof plan for automatically backing up your data so you can rest easy.
Best automated backups for macOS
When Apple released Time Machine, they introduced a dead-simple way to backup your Mac. Just plug in an external hard drive, and let it do the rest. While it's a great solution, I still have to remember to get my hard drive out on a regular basis, hook it up, and let it do its thing. I'm too lazy for that, or at least too lazy to do it frequently enough.
My solution was to get a Synology DiskStation. It's a network-attached storage (NAS) device that supports Bonjour and Time Machine backups. When used at home, it will backup your MacBook Pro and any other Mac computer, including the new Apple Silicon (M1 chip) Macs, on your local network without having to do a thing. Time Machine automatically detects when you're on your home network and then determines when it's time to backup your computer. All of it is done in the background. It's beautiful!
Synology also supports dual disk redundancy. I use the Synology DS1520+ with five WD Red NAS SSDs. It operates silently, and if two hard drives fail, I won't lose any data.
Best automated cloud computing backups
Unfortunately, relying on one backup is not the best backup plan. Especially if you lose your computer in a house fire, which happens to be the same location as your Synology DiskStation. For that reason (and others), I use a couple of cloud computing services for backups.
Just like Synology DiskStation with Time Machine, these services can be set up to run automatically in the background. The two cloud computing services I use are Backblaze and Dropbox.
Backblaze
I've tried several cloud computing backup services on macOS, including Mozy (now Carbonite), but Backblaze was the service that worked the best and was also the most unobtrusive. Like Time Machine, Backblaze automates the backup of your hard drive, or the folders you specify, and saves them securely in the cloud.
The price is incredibly cheap. It only cost $6/mo for unlimited storage. One of the things I like the most about Backblaze is that it allows me to specify the backup speed. I can either choose better network performance (slower backup speeds) or faster backups (full throttle backup speeds).
Dropbox
Another cloud computing service I use is Dropbox. While Dropbox's conventional use is storing documents in the cloud, it can also be used as an excellent automated backup system. The way I use Dropbox on my MacBook Air and iMac Pro is that I save all of my documents in my Dropbox folders.
Macbook Pro Backup Solutions Manual

Best automated backups for macOS
When Apple released Time Machine, they introduced a dead-simple way to backup your Mac. Just plug in an external hard drive, and let it do the rest. While it's a great solution, I still have to remember to get my hard drive out on a regular basis, hook it up, and let it do its thing. I'm too lazy for that, or at least too lazy to do it frequently enough.
My solution was to get a Synology DiskStation. It's a network-attached storage (NAS) device that supports Bonjour and Time Machine backups. When used at home, it will backup your MacBook Pro and any other Mac computer, including the new Apple Silicon (M1 chip) Macs, on your local network without having to do a thing. Time Machine automatically detects when you're on your home network and then determines when it's time to backup your computer. All of it is done in the background. It's beautiful!
Synology also supports dual disk redundancy. I use the Synology DS1520+ with five WD Red NAS SSDs. It operates silently, and if two hard drives fail, I won't lose any data.
Best automated cloud computing backups
Unfortunately, relying on one backup is not the best backup plan. Especially if you lose your computer in a house fire, which happens to be the same location as your Synology DiskStation. For that reason (and others), I use a couple of cloud computing services for backups.
Just like Synology DiskStation with Time Machine, these services can be set up to run automatically in the background. The two cloud computing services I use are Backblaze and Dropbox. Apple finder for windows.
Backblaze
Macbook Pro Backup Solutions Portable
I've tried several cloud computing backup services on macOS, including Mozy (now Carbonite), but Backblaze was the service that worked the best and was also the most unobtrusive. Like Time Machine, Backblaze automates the backup of your hard drive, or the folders you specify, and saves them securely in the cloud.
The price is incredibly cheap. It only cost $6/mo for unlimited storage. One of the things I like the most about Backblaze is that it allows me to specify the backup speed. I can either choose better network performance (slower backup speeds) or faster backups (full throttle backup speeds).
Dropbox
Another cloud computing service I use is Dropbox. While Dropbox's conventional use is storing documents in the cloud, it can also be used as an excellent automated backup system. The way I use Dropbox on my MacBook Air and iMac Pro is that I save all of my documents in my Dropbox folders.
I decided to mimic the default folders that appear in the Home folder on macOS, including Music, Photos, and Documents. I then made shortcuts to those folders, and I make sure I save everything in them. Dropbox then automatically syncs those documents in the cloud.
Backup Macbook Pro Hard Drive
My documents are not only synced (backed up) in the cloud automatically, they're also accessible via their iOS app. That means I can easily access all of my documents on my iPhone or iPad using Dropbox's free iOS app. Just like Backblaze, their service is incredibly affordable. They have a free account that comes with 2GB, a $9.99/mo account that comes with 1TB (1,000 GB), and a $15/user/mo business account that comes with 1TB (1,000 GB).
Like most people, I'm lazy about backing up my data. If it's remotely inconvenient, I won't do it. Fortunately, there are now several things you can do to back up your data in 2021, all without having to lift a finger. Smart Wi-Fi 6 access points and cloud computing services have changed the backup playing field. I'm going to share with you a foolproof plan for automatically backing up your data so you can rest easy.
Best automated backups for macOS
When Apple released Time Machine, they introduced a dead-simple way to backup your Mac. Just plug in an external hard drive, and let it do the rest. While it's a great solution, I still have to remember to get my hard drive out on a regular basis, hook it up, and let it do its thing. I'm too lazy for that, or at least too lazy to do it frequently enough.
My solution was to get a Synology DiskStation. It's a network-attached storage (NAS) device that supports Bonjour and Time Machine backups. When used at home, it will backup your MacBook Pro and any other Mac computer, including the new Apple Silicon (M1 chip) Macs, on your local network without having to do a thing. Time Machine automatically detects when you're on your home network and then determines when it's time to backup your computer. All of it is done in the background. It's beautiful!
Synology also supports dual disk redundancy. I use the Synology DS1520+ with five WD Red NAS SSDs. It operates silently, and if two hard drives fail, I won't lose any data.
Best automated cloud computing backups
Unfortunately, relying on one backup is not the best backup plan. Especially if you lose your computer in a house fire, which happens to be the same location as your Synology DiskStation. For that reason (and others), I use a couple of cloud computing services for backups.
Just like Synology DiskStation with Time Machine, these services can be set up to run automatically in the background. The two cloud computing services I use are Backblaze and Dropbox.
Backblaze
I've tried several cloud computing backup services on macOS, including Mozy (now Carbonite), but Backblaze was the service that worked the best and was also the most unobtrusive. Like Time Machine, Backblaze automates the backup of your hard drive, or the folders you specify, and saves them securely in the cloud.
The price is incredibly cheap. It only cost $6/mo for unlimited storage. One of the things I like the most about Backblaze is that it allows me to specify the backup speed. I can either choose better network performance (slower backup speeds) or faster backups (full throttle backup speeds).
Dropbox
Another cloud computing service I use is Dropbox. While Dropbox's conventional use is storing documents in the cloud, it can also be used as an excellent automated backup system. The way I use Dropbox on my MacBook Air and iMac Pro is that I save all of my documents in my Dropbox folders.
Macbook Pro Backup Solutions Manual
I decided to mimic the default folders that appear in the Home folder on macOS, including Music, Photos, and Documents. I then made shortcuts to those folders, and I make sure I save everything in them. Dropbox then automatically syncs those documents in the cloud.
My documents are not only synced (backed up) in the cloud automatically, they're also accessible via their iOS app. That means I can easily access all of my documents on my iPhone or iPad using Dropbox's free iOS app. Just like Backblaze, their service is incredibly affordable. They have a free account that comes with 2GB, a $9.99/mo account that comes with 1TB (1,000 GB), and a $15/user/mo business account that comes with 1TB (1,000 GB).

